BLACKFRIDAY50
Use code 'BLACKFRIDAY50' at checkout to get 50% off any paid plan. Ends November 29th.
Plan and collaborate on website structures and customer journeys with Rarchy's website planning tools. Perfect for agencies and teams. Get started with a free website crawl:
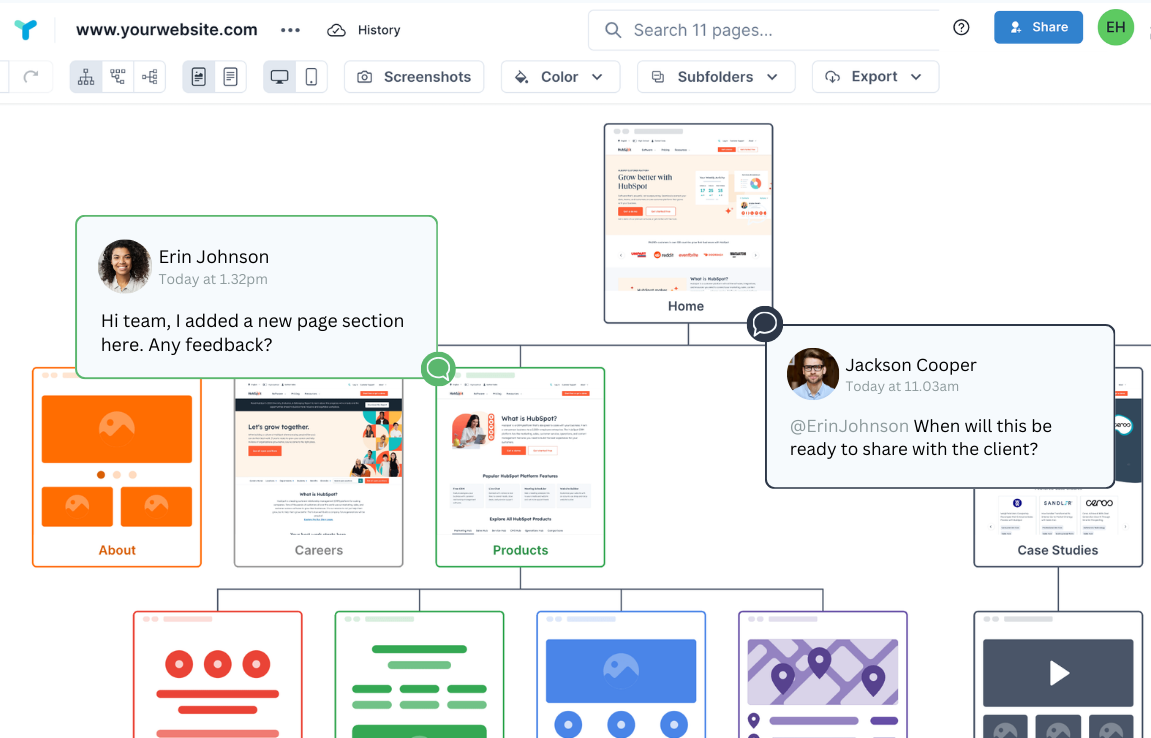
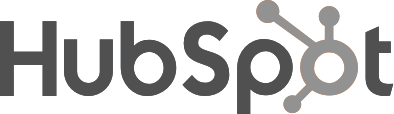
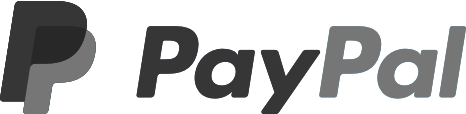

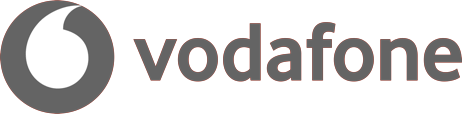


Visualize your website's information architecture using our visual sitemaps tool – start with a free website crawl, create from scratch, or choose a template.
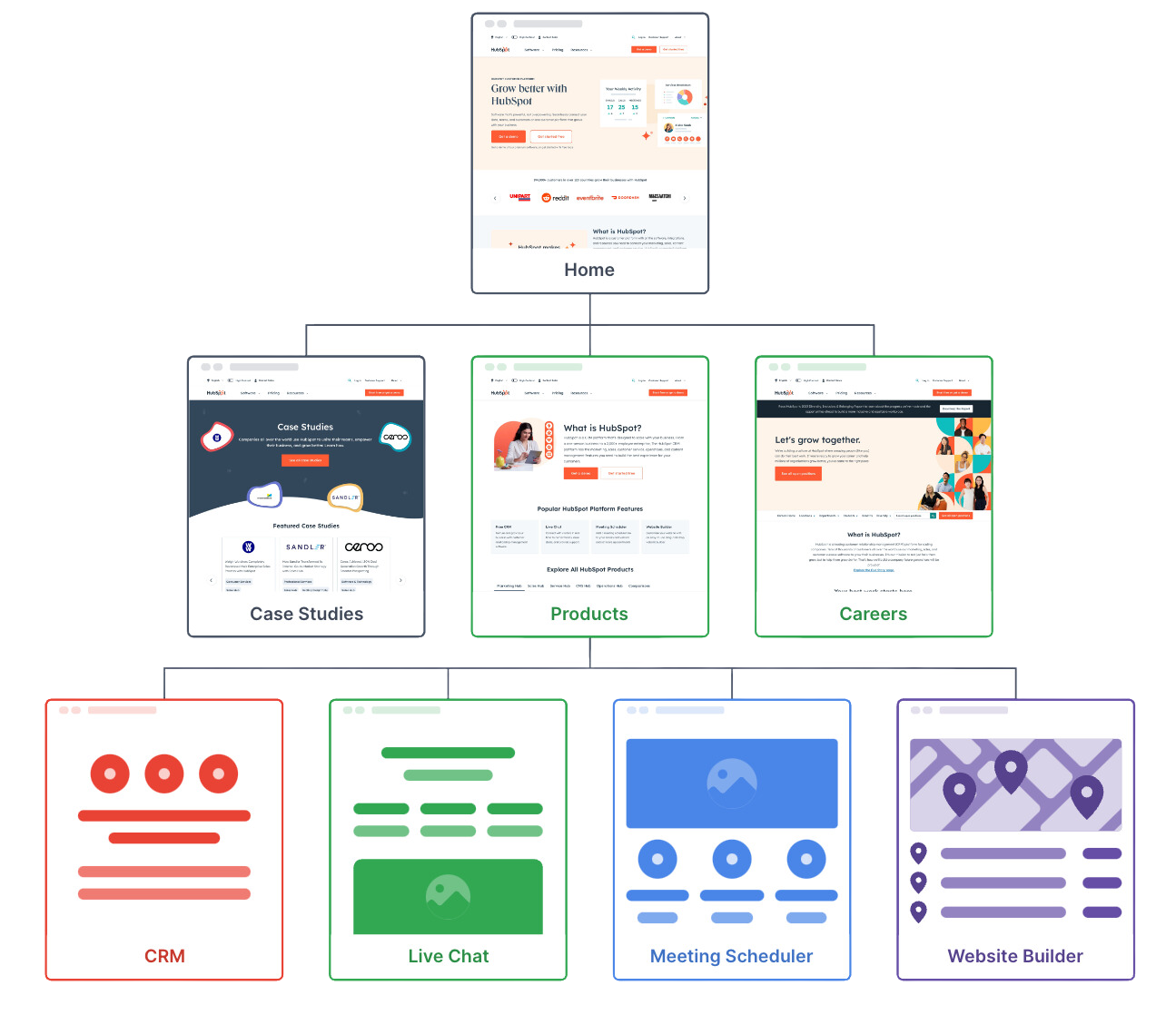
Map and optimize potential user pathways through your website from landing pages to key conversion pages.
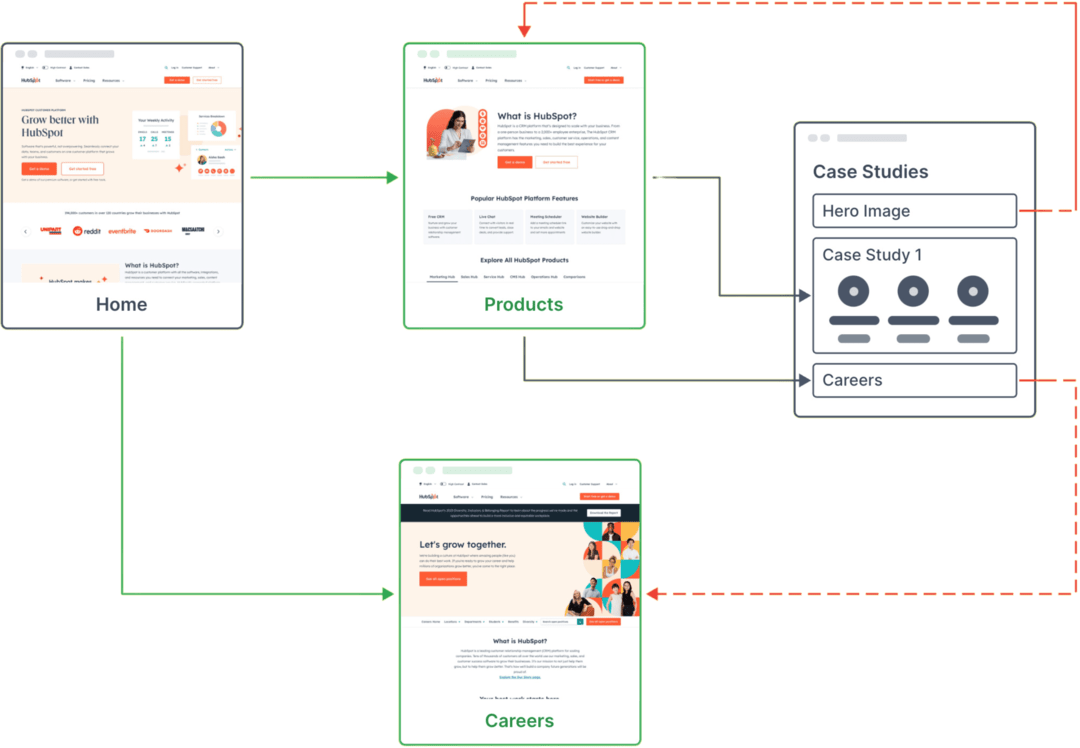
Simplify feedback and streamline collaboration by adding comments directly to specific sections of your visual sitemaps and user flows.
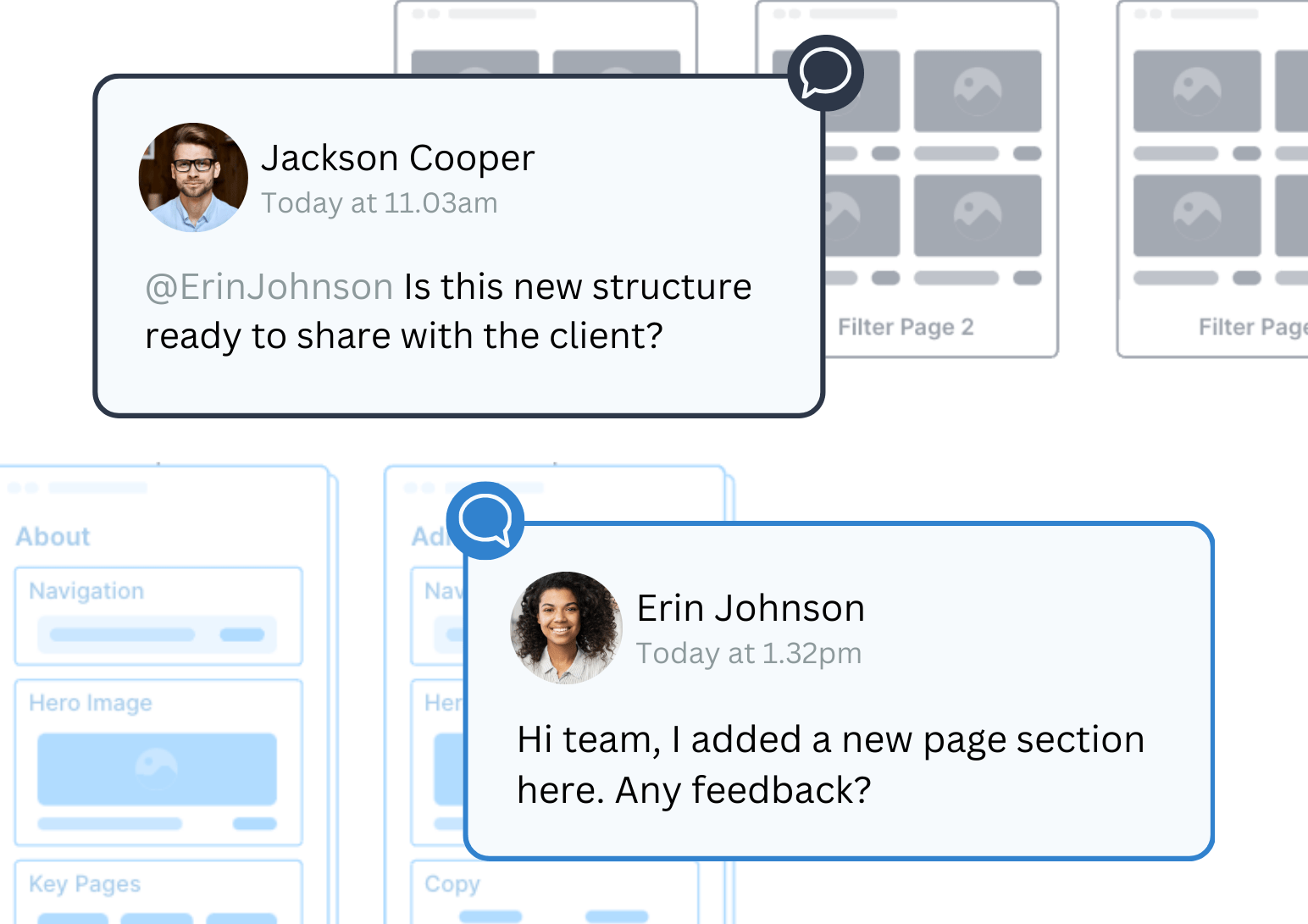
Make your folders accessible to all or restrict permissions to just a few. Keep your work organized by structuring your folders however works best for you: by client, project, team, or something else.
-min.png)
Stay aligned and avoid duplicating work by bringing everyone into one Rarchy account, then control visibility of individual projects using folder permissions.
.png)

Trusted by agencies and teams for website projects big and small.
Explore which option is best for you.
